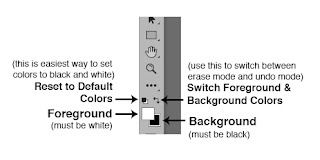For this creative challenge, you will be creating a series
of at least 10 images.
You will take 10 or more photographs, each focusing on each of the a different hues (colors) listed below. The challenge is this: take a photograph that not only emphasizes each of the colors, but use the colors to create a certain mood or feeling in your photographs.
Don't only use objects in the photographs as the only means to give the photos a certain color feeling; think about utilizing light to
give photographs a common hue. You can
also use adjustment layers to emphasize hue/saturation in the photograph, but the
color scheme should look realistic
Listed below are some colors you can use to create different feelings. Think about color psychology and symbolism as you’re taking the pictures as well; all colors give a different feel to your work, try to portray at least one of the associated feelings to the photographs through the use of color.
The following are some of the common
associations of colors:
Red – Passion, blood, danger, urgency; red is a very
dominant color so even a small amount can be powerful, and it is used to warn
us, pictures containing a lot of red creates tension.
Orange – Warmth, optimism, adventure; orange is a very
inviting color and it is mentally stimulating.
Yellow – Happiness, joy, richness; yellow is also a dominant
color, it causes a subject to really stand out; sunsets or sunrises produce a
very golden hue to the surrounding subjects, but think about using subjects
other than light that have a yellow hue as well.
Green – Life, health, nature, purity; green can be a very
fresh color when used to capture landscapes and other nature pictures, but be
careful, when using filters/hue adjustments, green can make subjects look
sickly
Blue – Tranquility, hope, freshness, cold, sadness; blue can
often be a reassuring, fresh color, but can also give a photograph a chilly, or
even lonely effect.
Violet (Purple) – Royalty, imagination, spirituality; purple
is a very introspective color, it is very harmonious, while also promoting a
sense of wealth and extravagance.
Black - Associated with power, elegance, formality, death, evil, and mystery. Black is the symbol of grief.
White - Associated with light, goodness, innocence, purity, signifies safety, purity, and cleanliness. White usually has a positive connotation.
Brown - Earthiness, strength and dependability. Brown is also often associated with security, safety, and stability, like the earth.
Gray - Sadness, neutrality, lonliness. A gray hue in photograph can have an overall depressing, or neutral feeling, depending on how it is used
For more in depth info on color psychology, take a look at
this website
You will be graded on the following:
- The overall use of color
- For this project, your focal point is the color of each photograph. Remember different ways you can "define your focal point". Here's some ways to emphasize the color/focal point of your photo:
- Use the rule of thirds
- Use Depth of Field
- Use Color/Value - do a colorized black and white
- Utilize Hue/Saturation or Selective color adjustment layers to brighten/intensify colors
- Use your imagination - the possibilities are endless in ways that you can emphasize colors in your photographs
- Composition - pay attention to the compositional tips we have learned in this class - think about how you can use tips such as "move in close," "define your focal point," or "rule of thirds" to make the colors the focal point of the photographs
- Creativity in subject matter - did you challenge yourself to seek out the most interesting, creative subjects possible?
- Ability to portray the color associations in your photographs
- Editing - did you edit your photographs in such a way that it enhanced the overall photograph, the colors, and the color association?
- Posting - Everything should be organized and labeled with the color as well as the color association/feeling you were trying to create in your photograph